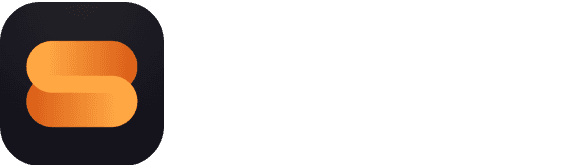How to Set Up an IPTV App on Your Apple TV (Step-by-Step Guide)
Dec 8, 2024

Setting up Swiptv on your Apple device is the first step toward unlocking seamless IPTV streaming. Whether you're using an Apple TV, iPhone, iPad, or MacBook, downloading the Swiptv app is quick and straightforward. Follow this guide to get started in just a few steps.
Step 1: Check Device Compatibility
Before downloading, make sure your Apple device is compatible with Swiptv. The app supports:
Apple TV: tvOS 12 or later.
iPhone: iOS 12 or later.
iPad: iPadOS 12 or later.
MacBook: macOS 10.14 or later.
Having the latest operating system ensures optimal performance.
Step 2: Visit the App Store
Open the App Store on your Apple device.
Tap on the Search bar at the bottom of the screen (or top-right corner on MacBook).
Type "Swiptv" and press Search.
Step 3: Download the App
Look for the Swiptv app icon in the search results.
Tap Get or Download (it might ask for your Apple ID credentials or Face ID).
Wait for the app to install. Once complete, the app will appear on your home screen.
Step 4: Launch the App
Locate the Swiptv app icon on your device and tap to open it.
Follow the on-screen prompts to set up your account or log in. You will just need your IPTV playlist URL, user and password.
Pro Tip: Add Your Favorite Content in a Favorite List
To have a quicker access to your favorite Movies/Series/Channels.
Select your favorite content
Press the Heart icon
Select or create your favorite list.
You can also do it while doing a long press on the cover directly.
Why Choose Swiptv?
Swiptv is optimized for Apple’s ecosystem, offering:
Seamless integration across Apple devices.
4K and HDR support for stunning visuals.
Offline viewing to enjoy content anywhere (soon).
Get Started Today
Don’t wait to enjoy the ultimate IPTV experience. Download the Swiptv app from the App Store today and transform the way you watch TV on your Apple devices.